A common complaint against iMacs is that you can’t upgrade the components in the device easily. Instead, you’re stuck with a devices that continually gets slower and less responsive when a few new parts would give the entire computer that much more time as a primary computer.
Much of that argument is true, but Apple makes it incredible easy to upgrade one of the most important components in any computer, Memory.
Never Buy Memory Upgrades from Apple
You should never, ever, buy a memory upgrade for an iMac from Apple for two reasons. First, the process is extremely easy. In fact, if you’re comfortable with a philips screw drive than you can upgrade the memory in your Mac.
Second, Apple prices memory upgrades at rates that are extremely high. In fact, I don’t think they ever even look at the current market price for RAM or memory upgrades. Instead, they keep a solid consistent price for anyone hoping to improve th performance of their iMac.
For example, this Corsair 8gb memory upgrade kit can be had on amazon for just $44.99. Apple would charge you $200 for a similar 8gb memory kit. That’s 4 times the rate available from other retailers.
Steps to Upgrade iMac Memory
Before you get started upgrading your Mac Memory be sure to find memory that will work your version of the iMac. Intel iMacs often use Laptop sized memory and support varying speeds. A good way to find out what your Mac supports is by selecting the Apple in the menu bar and then About this mac. It will include a memory line telling you how much you have available and it’s speed in MHZ.
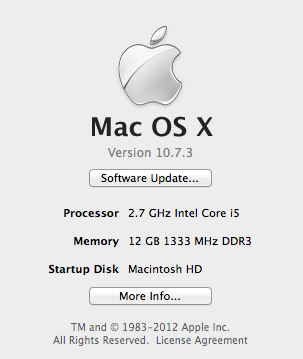
Once you’ve found the right memory for your iMac and purchased it get started upgrading your memory with the steps below:
- Unplug any accessories connected to your iMac. Including any keyboards, external hard drives, mouse, or additional monitors.
- Shut down the iMac and unplug it from the wall Be sure that you’re not in location of high static electricity and when possible ground yourself to reduce the likelihood of sending a static charge to the memory you’re installing.
- Place the iMac Monitor screen down on a soft surface (towel, couch, etc) an lift up the stand to see the bottom of the monitor.
- On the bottom of the iMac monitor panel you’ll see a panel with a few screws. Unscrew this memory panel from bottom of iMac.
- With the panel removed you’ll see a slight flap, remove it and you should see up to 4 memory slots. 2 will be in use by the memory already in your computer but two will be empty. Untuck the tabs if there are any covering the memory slots.
- One at a time, insert the new memory modules that you’ve purchased into the open memory slots. Be sure to line up the grooves. You may need to press firmly to have the memory snap into place.
- After both memory modules have been snapped into the iMac memory slots, close the panel and screw it back in.
- Restart your Mac, click the Apple and then About this Mac to see if your memory upgrade has installed correctly.
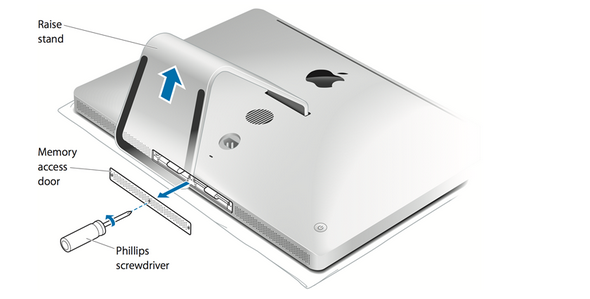
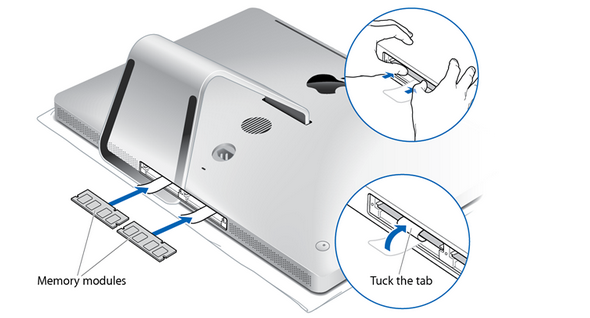
Conclusion
If everything has gone as planned you should have a quickly and successfully upgraded your iMac by adding more memory.
It is true that upgrading most components in an iMac is extremely difficult if not impossible for an average user. But one thing that anyone can do is upgrade the Memory in their iMac
