Quick Answer:
To enable Assistive Touch on your iOS device, go to Settings > Accessibility and turn on Assistive Touch. You can also use Siri or the Accessibility Shortcut for quick activation. Customize Assistive Touch to suit your needs by adjusting its menu and gestures.
Understanding Assistive Touch
Definition and Purpose:
Assistive Touch is an accessibility feature on iOS devices that provides a virtual button on the screen. This button allows you to perform actions, gestures, and access device features without needing physical buttons.
Use Cases:
- Accessibility: Helps users who have difficulty with traditional touch gestures or physical buttons.
- Customization: Can be configured to replicate home button functions or create shortcuts for frequently used actions.
Enabling Assistive Touch
Through Settings
- Open the Settings app on your iOS device.
- Navigate to Accessibility.
Using Siri
- Ensure Siri is enabled on your device.
- Activate Siri by holding the Home button.
- Command Siri to “Turn on Assistive Touch.”
Accessibility Shortcut
- Go to Settings > Accessibility.
- Scroll down to “Accessibility Shortcut.”
- Select “Assistive Touch.”
Basic Usage of Assistive Touch
Assistive Touch Button
- Locate the Assistive Touch button on your screen.
- Tap the button to access the Assistive Touch menu.
Repositioning the Button
- Tap and hold the Assistive Touch button.
- Move the button to your preferred location on the screen.
Default Settings
Notification Center
- Tap the Assistive Touch button.
- Select “Notification Center.”
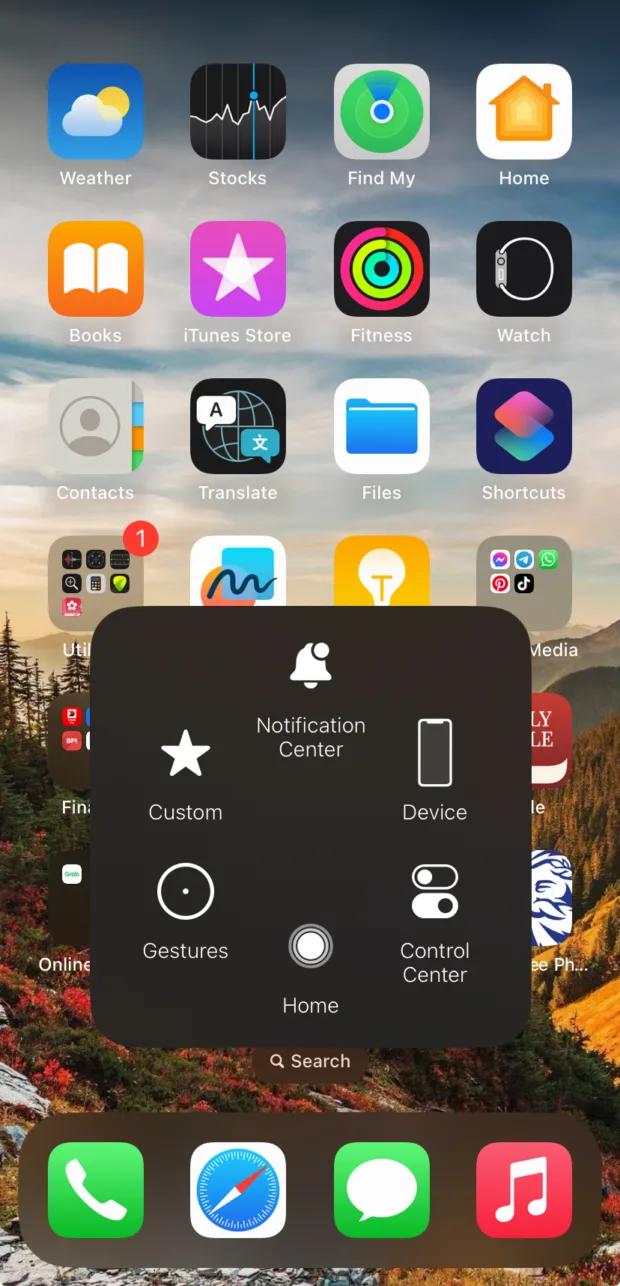
Lock Screen
- Tap the Assistive Touch button.
- Select “Lock Screen.”
Gestures
- Tap the Assistive Touch button.
- Select “Gestures” to perform actions with a single finger.

Home
- Tap the Assistive Touch button.
- Select “Home” to exit an app or return to the home screen.
Siri Integration
- Tap the Assistive Touch button.
- Select “Siri” to activate voice commands.
Custom Gestures
- Tap the Assistive Touch button.
- Select “Custom” to add personalized gestures.
Customize Assistive Touch Menu
- Open the Settings app.
- Go to Accessibility > Touch > Assistive Touch.
- Tap “Customize Top Level Menu.”
- Add or remove options based on your preferences.
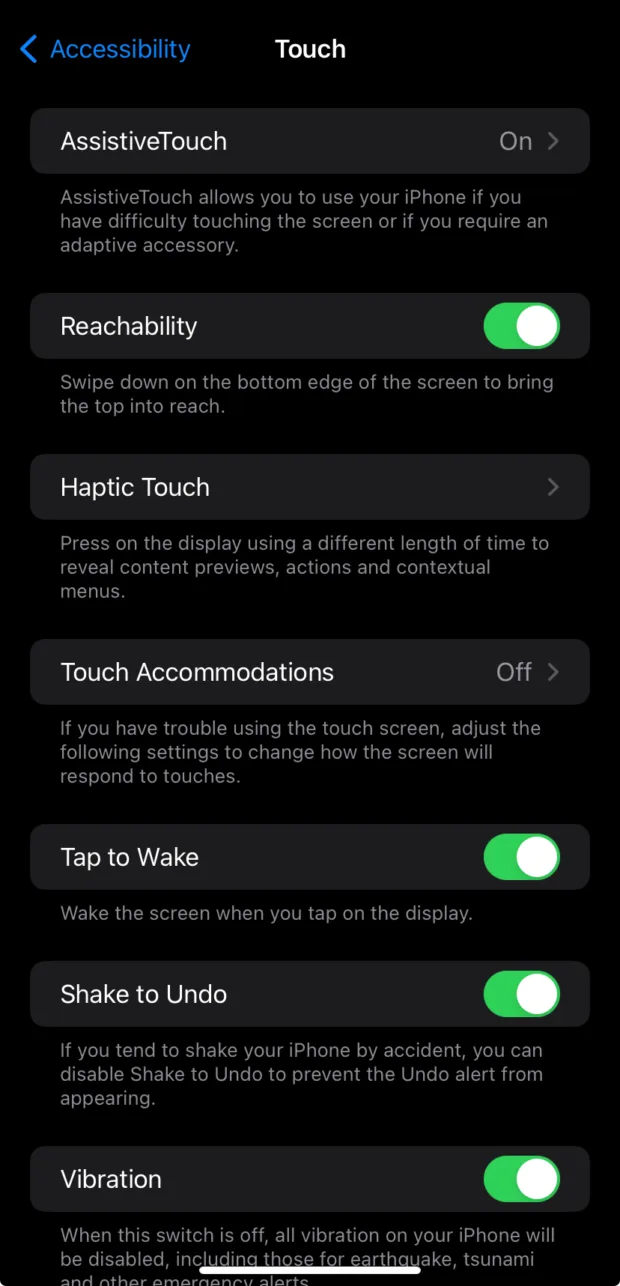
Customize Assistive Touch Button Actions
- Launch the Settings app.
- Navigate to Accessibility > Touch > Assistive Touch.
- Explore “Custom Actions” and set specific actions for tap, double-tap, or long-press.
Advanced Feature: Adding New Gestures
- Go to Settings > Accessibility > Touch > Assistive Touch > Custom Gestures.
- Tap “Create New Gesture.”
- Draw your custom gesture on the screen and save it.
Conclusion
Assistive Touch enhances accessibility on iOS devices by providing a versatile virtual button that simplifies interactions and customizes gestures. By following these steps, you can optimize Assistive Touch to fit your needs, making your iPhone or iPad more user-friendly and tailored to your preferences.
