Update: You can now find instructions on how to install OS X Snow Leopard from a USB Drive at Maciverse.
If you’re one of those people that continually adjust system settings, make changes in terminal, and try new and experimental software then you’ve probably done something in the past to your OS X installation that has compromised performance or made things stop working completely.
On the other hand, you may have installed the latest updates to OS X and various programs just stopped working. If either of these sound like you, you may find it handy to have a back up OS X 10.5 Leopard install that you can boot to and make adjustments to your system.
Installing OS X Leopard on a USB Flash Drive is much easier than expected. In fact it is almost the exact same experience you had when installing the device on your Mac originally. For a complete install you’ll need at least an 8gb Flash drive or a larger external USB Hard Drive.
To install OS X Leopard 10.5 follow these steps:
- Insert the OS X 10.5 Leopard DVD into your Mac
- Open system preferences, start up disks, and restart into the OS X 10.5 Leopard DVD
- Once your computer restarts into OS X Leopard, continue through the introduction and agreement pages that will be displayed until you get to the screen that asks you to select your installation Volume.
- You can’t yet select your USB Flash drive, so select Utility from the menu bar and open Disk Utility
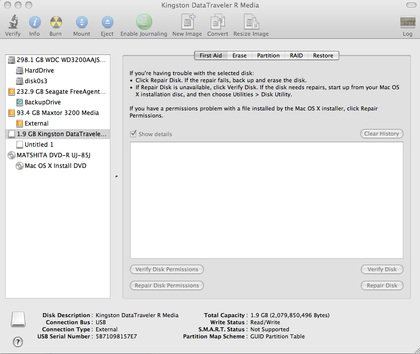
- In Disk Utility, select the USB Flash Drive and then Select Partition.
- From here select 1 Partition and then click Options
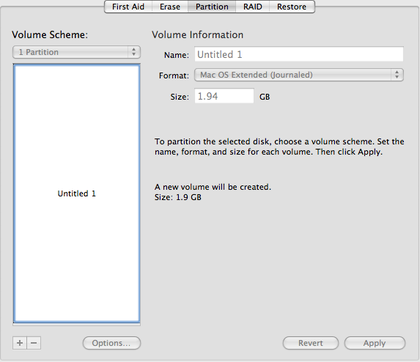
- Select GUID Partition Table so that our computer can boot from the device
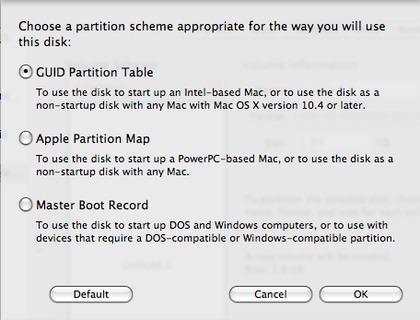
- Name the Volume and click Apply.
- Close out Disk Utility and return to the Volume selection screen. Select your Volume and continue the OS X 10.5 Installation.
- If you’re installing on an 8gb Flash Drive you’ll need to be sure to customize the installation and remove any printer drivers, language and fonts, and anything else so you can reduce your install to fit on the device itself.
Now that you’ve installed OS X 10.5 on your Flash Drive, it should boot up to the device anytime you select it from System Preference >> Start up Disks.
From my experience running OS X 10.5 on a USB Flash Drive always runs a bit slow at first but performance increases significantly after 10 minutes or so.
If you would like to install a bare bone OS X installation on a device smaller than 8gb see this guide designed for OS X 10.4 but works essentially the same for 10.5
If you’ve enjoyed this article, be sure to subscribe to our RSS feed to discover more ways to optimize your Mac experience.
If you don’t have a large enough USB Drive, the SanDisk Cruzer Micro 16 GB USB 2.0 Flash Drive was what I used and worked perfectly as a Bootable OS X Leopard drive.
