Finder is an essential component of the MacOS operating system, responsible for managing files, folders, and applications on your Mac. However, sometimes Finder may not respond as expected, causing frustration and hindering your productivity. In this guide, we will discuss how to restart Finder on a Mac and how to fix it when it’s not responding.
Interesting Articles
Steps To Restart Finder On A Mac
Restarting Finder is a simple process that can be done in a few easy steps:
- Click on the Apple logo on the top left corner of your screen.
- From the dropdown menu, click on “Force Quit.”
- In the “Force Quit Applications” window that appears, select “Finder.”
- Click the “Relaunch” button to restart Finder.
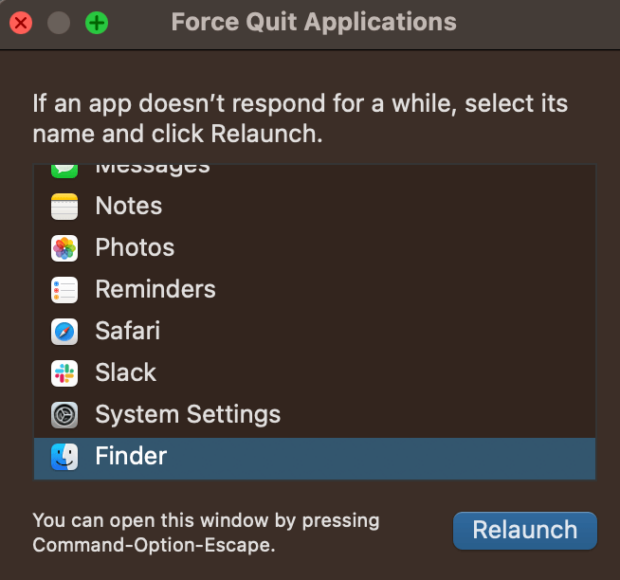
You can also open the Force Quite Applications window with the keyboard shortcut option+command+esc. Pressing these three buttons together will open the Force Quit Applications window to allow you to restart Finder.
How To Fix Finder Not Responding On A Mac
If Finder is not responding, there are a few things you can try to fix the issue. Here are the steps you can take:
- Restart Finder: The first step you should take is to restart Finder. To do this, click on the Apple logo in the top left corner of the screen, select “Force Quit” from the dropdown menu, and then select “Finder” from the list of applications. Click the “Relaunch” button to restart Finder.
- Restart your Mac: If restarting Finder doesn’t work, the next step is to restart your Mac. To do this, click on the Apple logo in the top left corner of the screen and select “Restart” from the dropdown menu. Wait for your Mac to restart, and then check if Finder is responding properly.
- Check for updates: If restarting Finder and your Mac don’t work, the next step is to check for updates to macOS. To do this, click on the Apple logo in the top left corner of the screen, select “System Preferences” from the dropdown menu, and then click on “Software Update.” If an update is available, click the “Update Now” button to install it.
By following these steps, you should be able to fix most issues related to Finder not responding on your Mac. If none of these steps work, you may want to contact Apple Support for further assistance.
Is it okay to relaunch Finder on a Mac?
It’s perfectly okay to relaunch Finder on a Mac. Restarting Finder is a common troubleshooting step recommended by Apple to fix various issues. It does not affect your data or settings in any way and is completely safe to do.
