As it becomes more common for a home to have more than one computer, the need to quickly and easily access shared network drives becomes more important. Additionally, network hard drives are more easily available and at lower costs that allow multiple computers to write to and share information with others on their home networks. For example, this 4 TB NAS is quick and easy to setup and add on a network and comes with a large 4TB hard drive that you can auto mount on startup.. You can also use this to auto mount and map a windows SMB shared network drive on startup.
The process to add and automatically mount a network drive in MacOS is quick and simple.
- First you’ll need to mount a network drive. Select Finder and then GO from the menu bar. Select “Connect to Server…”
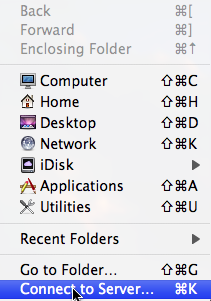
- Enter the location of the network drive (if its on a Windows PC, it will be an SMB shared folder) and click connect. Depending on your sharing settings, you may need to enter a username and password to connect to the network drive.
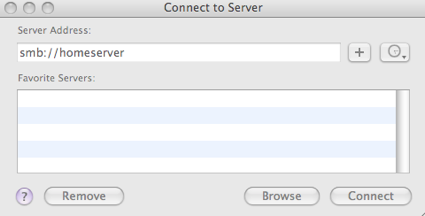
- After the drive is mounted, it should appear on your desktop. Open System Preferences and Select Accounts. In MacOS Venture and MacOS Sonoma – this is found under General >> Login Items.
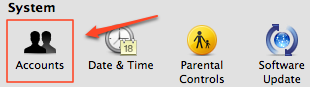
- Next, select your user account and then the Login Items tab. Select the network drive that is mounted to your desktop and drag it to the Login Items window in System Preferences >> Accounts. In MacOS Venture and Sonoma you’ll need to click the + button and then select the Volume in Finder that you want to mount under the Network Section.
- Check the Hide box if you don’t want the window of the mounted drive to open in Finder on each boot up

Automatically Connect Your Mac To A Server
Your network drive should now automatically mount to your mac desktop each and every time you login to your Mac. You can map and mount multiple network drives to be available to your mac each time you startup. If your network drive is not available, the start up time may take a bit longer as your Mac looks for the drive.
These steps should work for most versions of MacOS over the past 10 years. This includes the MacOS Venture that was released in 2022 and MacOS Sonoma released in 2023.
