Mastering the Terminal on Mac is an essential skill for any tech enthusiast or professional. Understanding advanced commands and shortcuts in the Terminal app can immensely boost your productivity and efficiency. Let’s dive in and explore these powerful tools, providing you with step-by-step instructions to elevate your command line skills.
Interesting articles:
- How to Open Terminal on a Mac
- How to Delete a Directory in Terminal on a Mac
- How Long Does an iMac Last?
Getting Started with Terminal Basics
Understanding the Interface:
- The Terminal is a Mac app that lets you access a text based command line for your opperating system. It’s a powerful tool that provides deep access to your system’s functionalities but without a Graphical User Interface. .
- On a Mac, you can find the Terminal in the Applications > Utilities folder. The Mac Terminal is a gateway to the Unix system that underpins macOS, offering a robust set of capabilities for managing your system.
Essential Mac Terminal Commands
Once you launch the Terminal you’ll need to be able to know text based commands to navigate the file system and run system level applications. Here are some basic commands:
Navigating Directories (cd):
- To change your current directory, type cd [path/to/directory].
- You can see the current directory that you’re in by using the command pwd.To view the files in your current directory type ls. Use ls -l for a detailed list view.
Terminal File Operations:
On Mac, you can work with files through the following text commands:
- Open files with open [filename].
- Copy files using cp [source] [destination].
- Move files with mv [source] [destination].
- Create files using touch [filename]
- and create directories with mkdir [directory name].
Advanced Terminal Commands:
Some additional advanced commands include:
- Remove directories using rmdir [directory name] for empty directories and rm -R [directory name] for non-empty ones.
- Execute commands with admin privileges using sudo [command].
- Monitor system processes with top.
Advanced Terminal Techniques for Power Users
- Combine commands for automation, for example: ls | grep ‘search_term’.
- Begin scripting with simple bash scripts.
- Customize your terminal settings for shortcuts and appearance for efficient access.
Using Terminal for Advanced System Administration
On a Mac you can also use the terminal to see what your system is doing behind the scenes.
- Use top to monitor active processes and system performance. It will provide a detailed text output showing what commands are being run, what ports they’re using, CPU and Memory usage, and Network related activity.
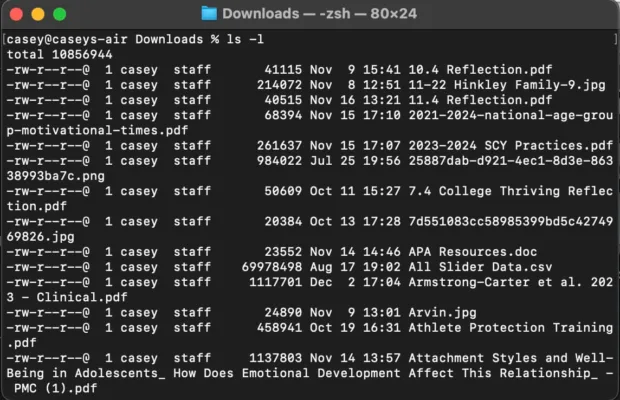
- To shut down an application or processe you can use killall [application/process name].
- Connect to and manage remote systems using SSH. This will let you connect to remote servers or other macs that have SSH enabled. You can do this with commands like ssh [user@hostname].
Practical Tips and Tricks for Terminal Mastery
- Memorize commands using Post-it notes or cheat sheets.
- Customize your terminal prompt and use alias for frequently used commands.
- Join online forums and communities for continuous learning and support.
Regular practice of these commands and shortcuts will not only improve your terminal skills but also make your daily technical tasks much more efficient. Remember, the terminal is a powerful tool in your tech arsenal, and mastering it is a step towards becoming a tech pro.
