Dictation is a powerful feature built into macOS Ventura that allows users to speak and control their Mac without the need for a keyboard or mouse. With dictation, users can speak commands, dictate text, and even control their Mac’s accessibility features. In this article, we will explore how to use dictation on macOS Ventura and provide some tips on how to get the most out of this feature.
Interesting Articles
What is Dictation?
Dictation is a technology that allows users to control their devices and input text by speaking commands and text aloud. In the context of macOS Ventura, dictation is a built-in feature that uses voice recognition technology to convert spoken words into text. This feature is particularly useful for individuals who may have difficulty using a keyboard or mouse due to physical limitations, as well as for anyone who wants to increase their productivity by reducing the time it takes to input text. By using dictation, users can control their Macs with just their voice and complete tasks more quickly and efficiently.
Getting Started With Dictation On MacOS Ventura
Before you can start using dictation on your Mac, you need to make sure that the feature is enabled. To do this, follow these steps:
- Open the System Preferences app.
- Click on the “Keyboard” icon on the left.
- Scroll down to the on the “Dictation” section.
- Toggle dictation “On” under the Dictation option.
Once you have enabled dictation on your Mac, you can start using it to control your device. Be sure to select your language, Microphone Source, the Keyboard Shortcut you’d like to use to start dictation, and if you’d like it to automatically add punctuation.
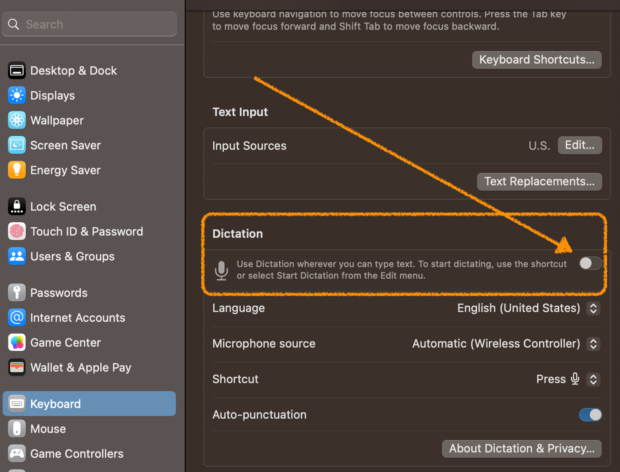
How To Use Dictation on MacOS Ventura
Dictation is a feature that works by allowing users to speak commands and text to their Mac, which then converts the speech into text. This text can be used to control various aspects of the Mac or input text into documents, emails, and other applications.
To use dictation on macOS Ventura, follow these steps:
- Open an application that supports dictation, such as Pages, TextEdit, or Mail.
- Place your cursor where you want the text to be entered.
- Press the shortcut key you selected in dictation settingsto start dictation.
- Speak your command or text.
As you speak, your Mac will convert your speech into text and enter it into the application. If you make a mistake, you can simply delete the text and try again.
Tips For Using Dictation On MacOS Ventura
While dictation on macOS Ventura is a powerful feature, there are some tips and tricks that can help you get the most out of it. Here are a few:
- Speak clearly and slowly: Dictation works best when you speak clearly and at a moderate pace. Avoid speaking too quickly or mumbling, as this can cause your Mac to misinterpret your words.
- Use punctuation and formatting commands: When dictating text, you can use commands to insert punctuation and formatting. For example, saying “period” or “full stop” will insert a period at the end of a sentence, while saying “new line” will start a new line.
- Learn common dictation commands: There are several common dictation commands that can help you control your Mac without using a keyboard or mouse. For example, saying “show desktop” will minimize all open windows and show the desktop, while saying “open Safari” will launch the Safari web browser.
- Use voice commands to control accessibility features: Dictation can also be used to control accessibility features on your Mac. For example, saying “turn on VoiceOver” will enable the VoiceOver screen reader, while saying “increase contrast” will adjust the display contrast.
Dictation is a powerful feature that can help you control your Mac and input text without using a keyboard or mouse. By following the tips and tricks outlined in this article, you can get the most out of dictation on macOS Ventura and enjoy a more efficient and productive computing experience.
