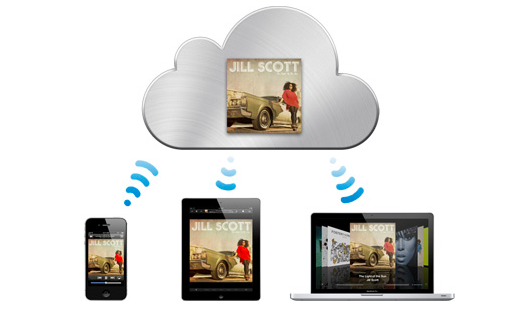One of the best features of iOS 5 is syncing your Apple devices via the cloud with Apple’s iCloud service. iCloud allows you to automatically keep important information in sync across all your Apple devices.
When you first instal iOS 5 it will ask you to setup iCloud for the first time. If you decide to skip the process you can always add your iCloud information later through the Settings App.
You Can Have A Different iCloud and iTunes Store ID On the Same Device
Before you setup iOS 5 and connect to iCloud you should know that your iCloud account does not need to be your standard Apple ID. During the Setup process you’ll be prompted to either enter an Apple ID or create a new iCloud ID. IF you create a new one you’ll be given a @me.com email address.
One reason to have a different iCloud account than your traditional Apple ID is if you have multiple owners of iOS devices that access the same Apps, Music and Movies. If you use the Apple ID as your iCloud ID you’ll not only be sharing Apps and Music but you’ll also be sharing contacts, photo streams, and calendar events through iCloud. This can be confusing if two people are trying to filter through events on their calendar that are not theirs as well as finding contacts that share the same name.
It is not uncommon for a household to have multiple iOS device with different owners that share a single Apple ID for purchasing music, movies, and apps. Parents and children often have their own iOS device and will want to take advantage of iCloud without sharing calendar events, contact lists, or photo streams. To account for this, iOS 5 allows you to select an iTunes and App Store Apple ID and a different iCloud ID for your device.
iCoud lets you sync your Mail, Contacts, Calendars, Reminders, Bookmarks, Notes, Photo Streams, Documents & Data, and the Find My iPhone feature across devices through your iCloud account. Create a new iCloud ID if you do not want to share your information with everyone that has access to the Apple ID used for purchasing apps, movies, and music.
Your Apple ID allows you to pull down Music, Apps, and Books to each iOS device that is connected to it. You can still use the standard Apple ID in any Store app on your iOS device.
Configuring iCloud on your iOS Device
After you install iOS 5 you’ll be asked to create your iCloud ID by either selecting your Apple ID or by creating a new one. Once this is finished you’ll be able to configure your iCloud settings on your iOS 5 device by accessing it through the Settings App.
To configure or update your iCloud settings:
- Open the Settings App
- Select iCloud from the list of settings to configure. It should be right below General settings
- If your account information is not entered, add your iCloud account info by entering it into the “Apple ID” field. This can be the new @me.com account you created initially or your traditional Apple ID.
- After you’ve done so you’ll be able to turn on or off the iCloud features that you want to enable on this device.
- To enable syncing of Mail, Contacts, Calendars, Reminders, Bookmarks, or Notes simply slide the option to “on” next to that item in the list. This will start pushing and pulling your account information to iCloud. You can login to iCloud via any web browser at iCloud.com with the same information you entered into your iPhone or iPad. Once logged in you can select Contacts or Calendar to see your data already pulled into the cloud. Making edits via the web interface will push them directly to your iPhone or iPad.
- You can also enable the Photo Stream feature to push and pull the most recent 1,000 photos you’ve taken or stored on each of your iCloud enabled devices. Do so at this menu location by turning this option to On.
- The final two iCloud options include syncing your documents and data that are created via iWorks as well as the Find My iPhone feature. With the Find My iPhone feature turned on, you’ll be able to quickly see exactly where your iPhone is at any time through iCloud.com and send it signals to help you find it.
Setting iCloud options could not be easier and the processes are almost instantly enabled. It will be interesting to see how these features hold up once they are being accessed by millions instead of just the few developers that have had early access to iOS 5.
iCloud Storage Space
iCloud is initially a free service that will sync up to 5gb of data. The best part about this is your purchased music, books, apps, and TV shows do not count against that free 5gb of space. Your contact information, email, and documents will not take up significant space initially so I imagine that most iOS 5 owners will use the free services for significant amount of time.
If you need additional space you can purchase it through the iCloud Settings menu under Storage & Backup. For $20 a year you can purchase 10GB of space, $40 a year offers 20GB of space and $100 a year for 50GB of space.
These prices are similar to what Google offers with Gmail.
iCloud is an amazing feature that will make iOS device owners wonder how they survived without the built in feature. The setup and configuration process is easy, but my guess is that most will have difficulty and start out trying to make it work with a single Apple ID with their iCloud settings.