We’ve discussed in previous articles about how we wanted a little more from AppleTV and mentioned how to create a more powerful media center. One item that adds some additional enjoyment to your media center is the Nintendo Wii.
We also mentioned ways to sync up your wiimote to your Mac and use it as a mouse. If you combine these two ideas and add in an HDTV you get one impressive media center that you can control with point and click technology. Lets face it, although bigger, the wiimote is just a lot more impressive than the mac remotes.
While the Macmini is the cheapest Mac you can buy to sync up to your HDTV, any Apple notebook would work great for this situation. I personally hooked up my Macbook Air to my HDTV using the microDV to VGA converter that came with it.
You may need to find a converter from the miniDV or microDV video out from your Mac to what ever video inputs your HDTV receives. I know many will HDTVs have either a VGA in or a DV connector. The Macbook Air comes with converters for both.
After you connect your computer to the TV with the cable and correct converters, just tune your television into that video input and power up your mac.
While you don’t have to actually connect your Wii to your TV, be sure to place the IR Sensor bar is above your TV and connected to your Nintendo Wii. The next steps include connected your Wii to your Mac.
To do this you’ll need to download Darwiinremote. Its a free application still in beta that allows you to use your bluetooth technology on your Mac to connect the wiiremote to the computer. After downloading the file to your Mac connected to your HDTV, launch darwiinremote and follow these steps:
- Be sure that Bluetooth on your Mac is turned on and in discovery mode.
- Click the Find Wiimote button
- The system will prompt you to click the 1 & 2 buttons on your wiimote, click them simultaneously.
- Darwiinremote should find your Wiimote and sync it to your mac.
- Click the IR Sensor Button
- Power up your Wii so that the IR bar receives power.
- Select Mouse Mode On on Darwiinremote
- Minimize Darwiinremote
You should now be able to point your wiimote around the HDTV and the pointer on your Mac will follow your movements. Click the home button to pull up front row and start accessing your media content. Download movies to rent through iTunes or stick in a DVD and enjoy it on your HDTV.
You can customize the various button functions on your wiimote through the preferences on darwiinremote to differen’t mouse clicks, or keyboard shortcuts.
One great advantage of your MacWiiTV is that you can still enjoy all the functionality that you get from a normal Mac computer in addition to custom mouse controls using the Wiimote. If you want to browse the web you can pull up Safari and use a bluetooth keyboard to help navigate to different websites or pull up the onscreen keyboard.
- Click the apple icon on the menu bar
- Select System Preferences
- Select International
- Click The Input Menu Tab
- Select Keyboard Viewer
- Click the Flag on the Menu Bar
- Click Show Keyboard viewer
- Click the maximize button to increase the size of the keyboard.
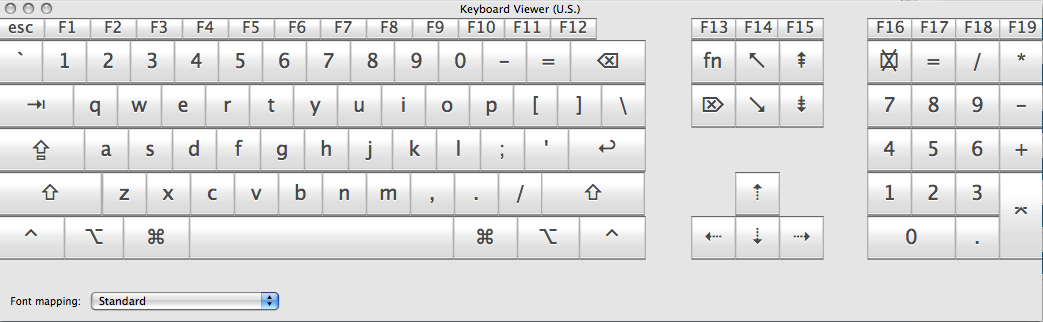
The addition of the Wiimote to your new home media center adds some unique ways to interact with your television without the need for a mouse and keyboard. Additionally it allows you to take full advantage of your Mac media center and still use the complete features of OS X while sitting on your couch.
If you’ve enjoyed this article, please subscribe to our RSS feed to stay up to date with new and interesting tips on how to get the most out of your Apple computers.
