If you’ve ever connected to a Wi-Fi network on your Mac, you might have noticed that your computer remembers the connection for future use. This feature is convenient, but it can also lead to a cluttered list of networks or cause connection issues. Whether you want to declutter your network list or need to troubleshoot your Wi-Fi connection, this article will guide you through the simple process of forgetting a Wi-Fi network on your Mac. The steps below will allow you to forget a Wi-Fi network from your Mac on MacOS Ventura.
Interesting Articles
Steps to Forget a Wi-Fi Network on a Mac:
- Click on the Wi-Fi icon in the top-right corner of your screen, located in the menu bar. This icon looks like a series of curved lines that form a fan shape.
- In the dropdown menu that appears, click on “Wi-Fi Settings” This will open the Wi-Fi Settings window, where you can manage your Wi-Fi connections.
- To the right and at the bottom of the window you’ll see an “Advanced” button. Click on this button to open the Advanced Wi-Fi settings.
- In the Advanced Wi-Fi settings window, you’ll see a list of preferred networks under the “Known Networks” section. This list contains all the Wi-Fi networks your Mac has connected to previously.
- Scroll through the list of preferred networks and find the one you want to forget. Click on the three dot icon next to it.
- From the options that appear, select “Remove From List”
- Finally, click on the “Remove” button on the confirmation window to remove the network from your list.
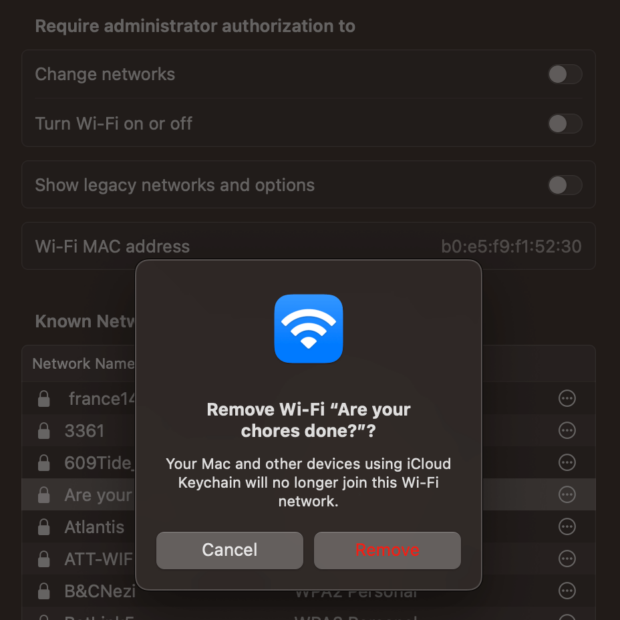
By following these simple steps, you can easily manage your Wi-Fi connections and keep your preferred networks list organized. Remember that if you want to reconnect to the forgotten network in the future, you’ll need to re-enter the Wi-Fi password. Now that you know how to forget a Wi-Fi network on your Mac, you can take control of your connections and enjoy a more streamlined and efficient Wi-Fi experience. So go ahead, declutter your network list, troubleshoot connection issues, or simply enhance your privacy by removing networks you no longer need.
