Customizing your Mac’s settings can significantly personalize your user experience. With macOS 14, personalization has become more user-friendly than ever. In this guide, we’ll walk you through the step-by-step process of customizing your macOS settings to make your Mac truly yours.
Before we dive into customization, let’s understand why it’s essential. Personalizing your Mac helps you tailor it to your preferences, making it more efficient and enjoyable to use. With macOS 14, you have a user-friendly interface to make these changes.
Interesting articles:
Changing to a Custom Wallpaper
Setting a custom wallpaper allows you to add a personal touch to your Mac’s appearance. Here’s how to do it:
- Right-click on your desktop to access the context menu.
- Select “Change Desktop Wallpaper.”
- Browse through the available wallpapers or choose a custom image.
- Click on the wallpaper you want, and it will be applied instantly.
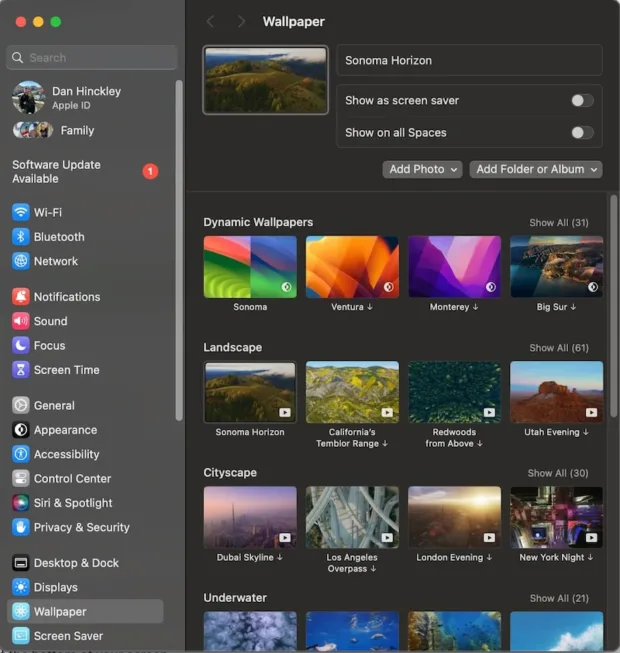
Adjusting To a Custom Color Scheme
The color scheme sets the tone for your Mac’s interface and you can make it more visually appealing to you personally. Follow these steps to adjust it:
- Go to “System Settings” from the Apple menu.
- Under “Appearance,” choose between Light and Dark mode, or select “Auto” to switch based on the time of day.
- Customize the accent and highlight colors according to your preferences.
- You can also set when to show or hide scroll bars and adjust any action related to the scroll bar.
Customizing the Dock
A personalized Dock can make your most-used apps easily accessible. Here’s how to customize it:
- Find the Dock at the bottom of your screen.
- To move it to the left or right side, right-click on the divider and select “Position on Left” or “Position on Right.”
- To change the size of the icons, go to “System Settings” then “Dock.”
- Adjust the magnification slider to change the app icon size.
- Experiment with other options, like minimizing windows into application icons.
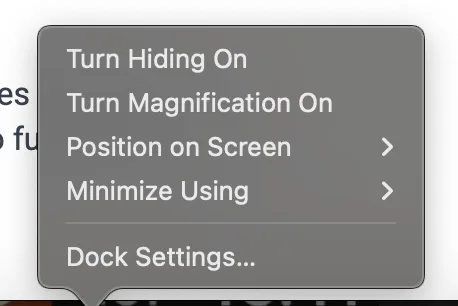
Organizing Desktop Icons For Personalization With Stacks
A tidy desktop with organized icons shows your unique personality. Follow these steps:
- Right-click on your desktop.
- Select “Use Stacks” to group similar files automatically.
- Create folders by pressing “Shift + Command + N” while looking at your desktop.
- After creating a new folder, select and drag files into them.
- Right-click on the desktop and choose “Show View Options” to further customize icon sizes and spacing for your desktop.
Personalizing System Settings
Customizing system preferences allows you to tailor your Mac to your specific requirements. Here’s how to do it:
- Access “System Settings” from the Apple menu.
- Explore various customization options, including Accessibility, Screen Time, and Siri.
- For Accessibility, adjust settings to meet your specific needs.
- In Screen Time, set limits on app and website usage.
- Configure Siri preferences, including enabling or disabling it.
Troubleshooting Customization Issues
Encountering issues while personalizing your Mac may occur? Here’s how to address them:
- If changes don’t apply, try restarting your Mac.
- For more complex issues, visit the Apple support website or community forums for solutions.
Personalizing your Mac with macOS 14 settings enhances not only its aesthetics but also its functionality. By following these step-by-step instructions, you can create a Mac experience that’s uniquely yours. Start customizing and enjoy a Mac that perfectly suits your preferences.
