Many analysts would agree that Apple’s notebooks have one of the best, if not the best, trackpads in the industry. The multitouch input device is extremely user friendly, filled with advanced features, and even fun to use. Apple’s Trackpads are larger than those found on most other notebooks and after you’ve used one on a Mac, going back to PC trackpads is torture.
If you combine the success of the trackpads with the ever increasing line of touch products like the iPhone, iPad, and iPod, you can quickly see why Apple delivered the Magic Trackpad to consumers. Apple believes that “Touch” is the future and they’re spending considerable amounts of energy to improve their touch products and software. The Magic Trackpad is essentially the trackpad that you’ve fallen in love with on your Mac Notebooks but for use on your iMac, Mac Mini, or Mac Pro. In fact, with the right windows drivers, Magic Trackpad even works on Windows.
The Magic Trackpad is slightly larger than trackpads found on Macbooks and Macbook Pros but fits in perfectly with the look and feel of Apple’s Keyboard and other aluminum casing. The slight angle makes the device comfortable for use and the touch pad itself is of the highest quality. Your fingers won’t stick while navigating around your Mac with this input device.
Installing Your Magic Trackpad
Without the device drivers for the Magic Trackpad, the device is essentially a bluetooth mouse. Turn it on, find it with your Mac Bluetooth settings and its ready to use like any bluetooth mouse on the market. Unfortunately, it doesn’t include all the functionality and features that you’ve come to love on notebook trackpads by Apple.
The steps below detail how to install the Magic Trackpad for use with your Mac:
- Insert the Batteries into the Trackpad and turn it onwith the power button
- From your Menu Bar, select the Bluetooth icon and Setup a Bluetooth Device.
- The setup assistant should find a “Apple Wireless Trackpad”. Connect that device and you’re trackpad is ready to use as a mouse
- To enable the extra gesture functionality and have more control over your Magic Trackpad you’ll need to install the Magic Trackpad and Multi-Touch Trackpad Update 1.0 available from Apple.com.
- Install the package after it has finished downloading. Your system may require a reboot
- When the Magic Trackpad Update is installed correctly you’ll be able to access its settings from System Preferences >> Trackpad.
- Select the One Finger, Two Fingers, Three Fingers, and Four Fingers gestures that you’d like to use with your Magic Trackpad and test them out on your Trackpad
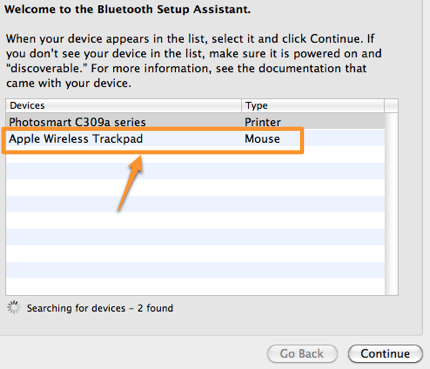

Testing Your Magic TrackPad’s Battery Level
You can quickly and easily identify the battery level for your trackpad by navigating to the Trackpad Settings page. Click System Preferences >> Trackpad and in the bottom left corner you’ll see the Trackpad Battery Level.
Do you have a Magic Trackpad? What do you like and dislike about the mouse replacement? Will Touch replace the mouse in the near future for good?
