While iMessage is a convenient way to stay in touch with friends and family on your iPhone & Mac, iMessage notifications can be distracting when you’re trying to work or concentrate. In this article, we’ll show you how to turn off iMessage on your Mac, mute iMessage notifications, disable iMessage on your Mac, customize notification settings, and sign out of iMessage when you no longer need to use it. Each of these guides outline the steps needed for MacOS Ventura or Sonoma. The guides below will work on Macbook Air, Macbook Pro, and iMac.
Interesting Articles
How to Turn Off iMessage on Mac
If you’re no longer using iMessage on your Mac or want to temporarily disable it, you can easily turn it off in the Messages app. Here’s how:
- Open the Messages app on your Mac.
- Click on the “Messages” tab in the menu bar at the top of the screen.
- Select “Settings” from the drop-down menu.
- Click on the “iMessages” tab.
- Choose your iMessage account from the list and click the “sign out” button.
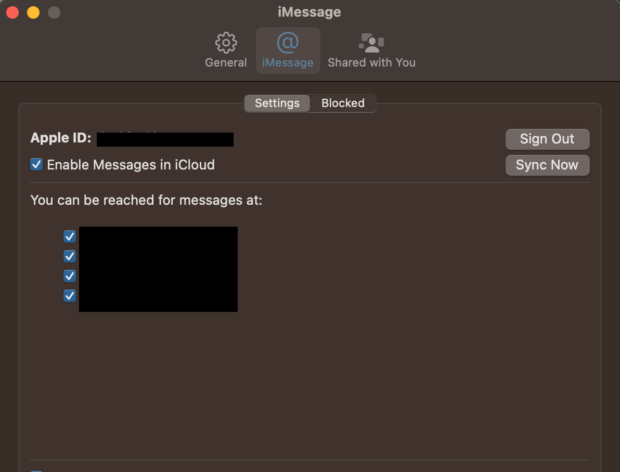
This will disable iMessages on your Mac.
How to Mute iMessage Notifications on Mac
If you don’t want to turn off iMessage notifications on your Mac, you can mute them in Notifications Settings. Here’s how:
- Open the System Settings app on your Mac.
- Click on the “Notifications” tab on the left hand side..
- Scroll down and then select “Messages”
- Click on the “Notifications” tab.
- Toggle off the “Allow Notifications” button
This will mute notifications from Messages app so new iMessage notifications wont’ pop-up on your screen.
In addition to muting iMessage notifications, this is where you can also change settings like which type of notification (None, Banners, Alerts) are displayed and then if you want sounds or other notifications options enabled or disabled.
How to Silence iMessage Notifications on Mac
If you still want to receive iMessage notifications on your Mac, but find the default alert sound or style too distracting, you can change the notification settings to something more suitable. Here’s how:
- Open the Messages app on your Mac.
- Click on the “Messages” tab in the menu bar at the top of the screen.
- Select “Settings” from the drop-down menu.
- Click on the “General” tab.
- Uncheck the “Play Sound Effects” option
This should silence iMessage notifications on your mac, but you may also need to turn off sounds in the notification settings. To do so:
- Open the System Settings App
- Scroll down and select Notifications on the left hand side
- Open the Messages section
- Toggle off “Play Sound for Notification”
With both these options turned off you should receive iMessage notifications but they should be silenced and not make a sound.
Temporarily Disable iMessage Notifications on Mac
If you want to know how to disable iMessage and all notifications on your Mac, you can use the Do Not Disturb feature in the Notifications Preferences. Here’s how:
- On the right hand side of the menu bar Click the Control Center Icon
- Once open, select Focus and then “Do Not Disturb” you can select if you want this enabled for 1 hour or another set of time.
- You can also schedule Do Not Disturb to automatically turn on and off during certain times of the day or night.
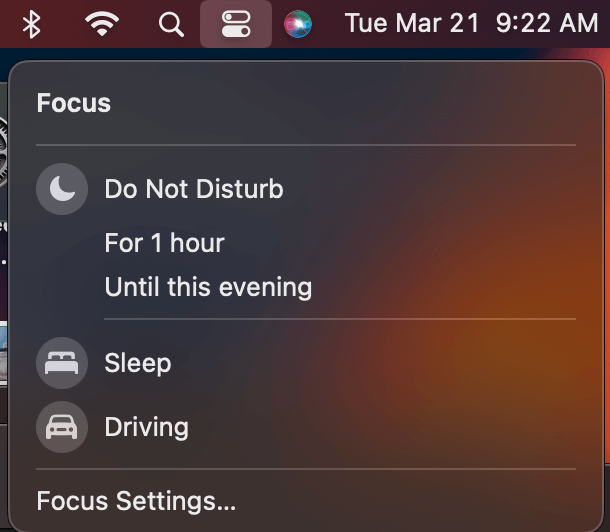
Once enabled, no notifications, including iMessage notifications, will disrupt you.
How to Sign Out of iMessage on Mac
Sometimes you need to do more than just mute or turn off iMessage on your Mac and you’ll need to logout. If you want to sign out of iMessage on your Mac, you can do so in the Messages app. Here’s how to disconnect iMessage on your Mac:
- Open the Messages app on your Mac.
- Click on the “Messages” tab in the menu bar at the top of the screen.
- Select “Settings” from the drop-down menu.
- Click on the “iMessage” tab.
- Select your iMessage account from the list
- Click on the “Sign Out” button.
- Confirm that you want to sign out of iMessage by clicking “Sign Out” again.
- You will no longer be able to send or receive iMessages on your Mac until you sign back in with your Apple ID.
The steps above provide different options to control how you receive iMessages, notifications, and sounds from the Messages app on your Mac. With over 50 billion messages sent a day on iMessage, it’s important to control how you receive the information.
Disabling iMessage FAQs
Will turning off iMessage on my Mac affect it on my other Apple devices? No, turning off iMessage on your Mac will only disable it on your Mac. Your iPhone and other Apple devices where you use iMessage will remain unaffected.
If I sign out of iMessage, will I lose my message history? No, signing out of iMessage will not delete your message history. However, you will not be able to send or receive messages on your Mac until you sign back in.
Can I still receive SMS texts on my Mac if I turn off iMessage? Yes, if you have Text Message Forwarding set up on your iPhone, SMS texts will still be forwarded to your Mac even if iMessage is turned off.
How can I tell if I’ve successfully turned off iMessage on my Mac? You can tell if iMessage is turned off by opening the Messages app. If you see a prompt to sign in, then iMessage is turned off. You can also go to the Messages settings to verify that you are signed out.
Is there a way to turn off iMessage on all my devices at once? No, you must manually turn off iMessage or sign out on each device individually.
What happens to iMessage notifications if I switch user accounts on my Mac? iMessage notifications are specific to the user account that is currently logged in. If you switch user accounts, the notifications will be based on the settings of that particular account.
Will muting iMessage notifications affect my ability to receive notifications for other apps? No, muting iMessage notifications will only affect notifications from the Messages app. Other app notifications will still function based on their individual settings.
Can I customize which contacts can send me notifications when I have Do Not Disturb mode on? Yes, within the Focus settings, you can customize which contacts or conversations can still notify you when Do Not Disturb is enabled.
How can I quickly access the iMessage settings to make changes? The quickest way to access iMessage settings is to open the Messages app and then click on ‘Messages’ in the menu bar, followed by ‘Settings.’
Is there a keyboard shortcut to mute iMessage notifications quickly? There isn’t a direct keyboard shortcut to mute iMessage notifications, but you can quickly toggle Do Not Disturb on or off with the Control Center in the menu bar, which can mute all notifications temporarily.
