Knowing how to update Safari on your Mac is essential to help keep your computer secure. Each updated version of Safari often includes important security patches that help protect your browsing experience from potential threats. Having an up to date Safari browser is crucial to safeguard your personal information and online privacy from hackers or cyber criminals.
Furthermore, updating Safari can improve its overall performance, functionality, and compatibility with the latest web technologies. Browser updates often include bug fixes, stability improvements, and new features the help ensure a seamless and enjoyable browsing experience.
Interesting Articles About Safari
- How to Turn On and Off Private Browsing in Safari On a Mac
- How To Close All Safari Tabs On An iPhone
How To Prepare To Update Safari Safely
Updating Safari on your Mac can be a simple task, but it’s important to first follow a few key steps to ensure a smooth update process. By taking these precautions, you can minimize any potential issues and maximize the efficiency of your Safari browser.
- Restart your Mac – Restarting your Mac before updating Safari can help clear any temporary files and refresh system processes, making the update process smoother.
- Backup your data – Before performing any software update, including updating Safari, it’s always a good idea to backup your important data. This will safeguard your information in case anything goes wrong during the update process.
- Check your internet connection – Ensure that you have a stable and reliable internet connection before initiating the update. A slow or unstable connection may result in a failed update or incomplete installation.
- Close unnecessary applications – Close any unnecessary applications and processes running in the background before updating Safari. This will free up system resources and prevent any potential conflicts during the update.
By following these ways, you can modernize Safari on your Mac with ease and minimize any implicit dislocations to your browsing experience. In the coming section, we will walk you through the step- by- step process of checking for and installing Safari updates on your Mac.
How to Update Safari on MacOS Ventura
Now that you understand the importance of updating Safari on your Mac, let’s dive into the step-by-step process of how to easily update the browser. Here’s how:
- Click the Apple menu and select System Settings from the drop-down menu
- Switch to the General tab in the left pane, and select the Software Update option.
- Click on the More Info.
- Select the Safari updates, if any are available, and hit the Update Now button.
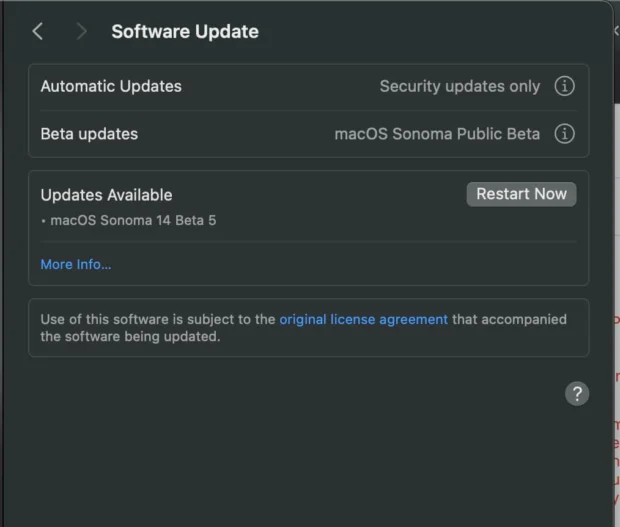
How To Update Safari in MacOS Monterey and earlier
If you’re using macOS Monterey or an earlier version on your Mac computer, the previous step won’t apply. The System Settings window has undergone significant user interface changes since the MacOS Ventura update. You can follow these steps for downloading Safari app and updating to the latest version:
- Open System Preferences under the Apple menu.
- Select the Software Update program from the list.
- Click on the More info… link.
- Select the checkbox to download Safari browser updates.
- Hit the Install Now command button.
The Safari download will begin and automatically finish the update installation.
After completing the update using the Software Update window, you can verify that the update worked correctly by:
- Opening Safari and selecting “Safari” in the menu bar
- Click “About Safari”
This will display the current version of Safari installed on your system.
Once the update has finished, it’s advisable to restart Safari to ensure that all the changes take effect.
Troubleshooting common issues during the Safari Update Process
Although updating Safari on your Mac is typically a straightforward process, there can be instances where you encounter certain issues or errors. In this section, we will discuss some common problems that may arise during the update and provide solutions to help you overcome them.
One frequent issue is the update failing to download or install. If you face this problem, it’s important to check your internet connection and make sure it is stable. Additionally, ensure that you have enough storage space available on your Mac for the update to install successfully. If the problem persists, restarting your Mac and trying again may resolve the issue.
Another common problem is encountering compatibility issues with other software or extensions. This can cause Safari to crash or behave unexpectedly after the update. In such cases, it is advisable to disable any third-party extensions temporarily and check for any software updates that may resolve the compatibility issue.
Lastly, if you experience performance issues or notice any glitches after updating Safari, resetting the browser’s settings can often help. This can be done by navigating to Safari’s preferences and selecting the “Reset” option.
By troubleshooting these common issues, you can ensure a smooth updating process and enjoy the latest version of Safari on your Mac.
