It is no secret, Apple believes in touch interfaces. It is almost as if they were inspired by the computer interfaces shown in the movie Minority Report in 2002. Since the success of their iPhone touch interface Apple has introduced more and more touch devices. They’ve improved gesture techniques and options on their notebook computers and most recently the Magic Trackpad. There are a number of Magic Trackpad Gestures available to help you increase your productivity.
The trackpad of course is believed by Apple to be a viable replacement for the mouse interface. The Magic Trackpad is part of Apple’s long term plan to move users to an operating system that combines the best features and functionalities of iOS and MacOS.
Apple doesn’t seem to be helping their case either. Unlike most Apple products, the installation process for the Magic Trackpad was a bit more complicated. But I must admit that once you have the device installed it is a delight to use. It combines the easy to use trackpad of the Apple Notebooks with a larger surface area that makes it easy to use on the large screen iMacs. As always, the features of the Magic Trackpad is what makes it a great device and what makes it a critical part of the long term Apple strategy.
Magic Trackpad Gestures
The Magic Trackpad’s Gestures are designed to make it easier to interact with files and applications that you’re working with. Depending on your version of MacOS trackpad may support as many as 19 gestures.
Below are a number of Track Pad Gestures you can use with Apple’s Magic Trackpad or the Trackpad found on your Macbook Air, Macbook Pro, or other apple trackpad. You can control the settings and make customizations to each of the Magic Trackpad gestures under System Preferences >> Trackpad.
Point & Click Trackpad Gestures
- Point – This gesture is what allows users to navigate around their desktop.
- Click. or Tap to Click – The gesture allows you to select or interact with an object on your screen
- Double Click – Some applications require additional input from the user for interaction. Tapping twice on the Magic Trackpad acts as a double click on the mouse
- Look up & data detectors – This force click with one finger allows you to look up the mean of words or specific data.
- Right Click or Secondary Click – It has been years since Apple only supported 1 button mouse input, but many still believe that “right click” doesn’t exist in the Mac environment. To Right Click on the Magic Trackpad tap the screen with two fingers at once
- Click & Drag – To click and drag a window or object around your desktop, tap and hold the trackpad and slide your finger around the pad to drag it around the screen
- Silent Clicking – enable this feature so that no noise is made when you click on your magic trackpad.
Scroll & Zoom Trackpad Gestures
- Two Finger Scroll – One of my favorite features of Apple’s trackpad. To scroll up and down a browser window, through files in Finder or other areas, touch the trackpad with two fingers and slide them up and down, left and right
- Scroll Direction: Natural – scrolling with two fingers pushes content the way your fingers move.
- Rotate – To rotate an image clockwise or counter-clockwise, simple tap two fingers on the trackpad and twist them like you were hands moving on a clock.
- Zoom in or Out – To zoom into or out from an image or object, touch the fingers to a trackpad and either pinch or spread your fingers in an application that supports the input
- Screen Zoom or Smart Zoom – To zoom into a part of your screen, press control and then slide up or down with two fingers on the trackpad
- Rotate – With two fingers (one at the bottom of the trackpad and the other at the top) rotate your fingers to the left or right to rotate the selected object that direction. Great for photo editing.
More Gestures
- Swipe between pages – Some applications like Safari and iPhoto allow you to quickly jump to the previous page or image. Touch two fingers to the trackpad and swipe left or right. Note: in options you can change this gesture to use three fingers.
- Switch Applications – To switch between open applications, touch four fingers to the trackpad and swipe left or right
- Notification Center – swipe left from the right edge with two fingers
- Mission Control – swipe up with three fingers
- Launchpad – ping with thumb and three fingers
- App Expose – To enable the expose feature of OS X on your Magic Trackpad, touch three fingers to the trackpad and swipe up and down. This may have to be activated on your Mac
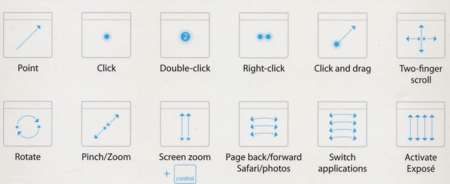
The features are a great start for a touch interface interaction with OS X. It will be great to see what other gestures Apple or other developers will be able to come up with for the Magic Trackpad.
