In the fast-paced world of technology, our laptops are our constant companions. For MacBook users, ensuring a longer battery life is not just a convenience but a necessity. In this comprehensive guide, we’ll take you through a step-by-step process to optimize your MacBook’s energy settings, ultimately leading to a more efficient and enduring battery life.
Interesting articles:
Assessing MacBook Battery Health
Understanding the current health of your MacBook’s battery is the first step in optimizing its energy settings.
- Open Battery Preferences:
Begin by navigating to the Apple menu > System Settings > Battery. - Check Battery Health:
In the Battery menu, look at your device’s Battery Health to assess the current condition and potential capacity of your battery. - Interpret Results:
Gain insights into the information provided and learn when it might be time to consider a battery replacement.
Adjusting Energy Settings
Striking the right balance between performance and battery life is crucial. Follow these steps to optimize your MacBook’s energy settings:
- Access System Settings:
Open the Apple menu > System Settings. - Navigate to Battery Settings:
Go to the Battery menu to explore available settings. - Explore Low Power Mode:
Set Low Power Mode to Always or customize based on your usage—Only on Battery, Only on Power Adapter, or Never. - Optimized Battery Charging:
Enable this feature to slow down charging once the battery hits 80%, extending its overall lifespan.
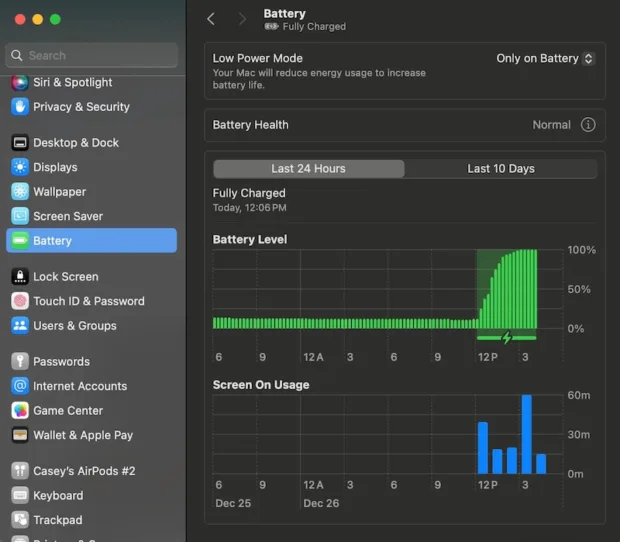
Controlling Network Data Usage
Prevent unnecessary battery drain by effectively managing your MacBook’s internet access:
- Use TripMode App:
Download and install TripMode—an app that blocks an app’s internet access unless whitelisted. - Customize App Access:
In TripMode, check and uncheck the apps you want to allow internet access, ensuring control over data usage.
Managing Power Consumption
Take control of your MacBook’s power consumption to ensure a longer battery life:
- Introduce Batteries App:
Download Batteries app to monitor battery levels on your MacBook and connected devices. - Dim Display and Optimize Video Streaming:
Lower display brightness and customize settings to reduce battery drain during video streaming.
Optimizing App Usage
Enhance your MacBook’s performance by optimizing app usage:
- Use App Tamer:
Download and install App Tamer to identify and stop CPU-hogging apps, especially when on battery power. - CleanMyMac X Scans:
Utilize CleanMyMac X for targeted scans to remove unnecessary files and optimize your MacBook’s resources. - Quit Unused Applications:
Regularly quit applications you’re not using to save energy.
Keeping macOS Updated
Ensure your MacBook benefits from the latest optimizations and features:
- Check for Updates:
Go to System Preferences > Software Update to check and install the latest macOS updates. - Automatic Updates:
In System Preferences, enable automatic updates for a hassle-free experience.
Charging Strategies
Follow expert advice on charging practices:
- Set Charging Limits:
Use AlDente Pro to set charging limits and prevent overheating. - Optimize Charging Cycle:
Allow your MacBook to charge to 100% only when needed for better battery health.
In conclusion, by following these step-by-step instructions, you can optimize energy settings for enhanced MacBook battery life. Take control of your MacBook’s energy settings today and enjoy a seamlessly efficient and enduring computing experience.
